Perfecting the Art of Using Advanced Techniques for Sketching in Creo
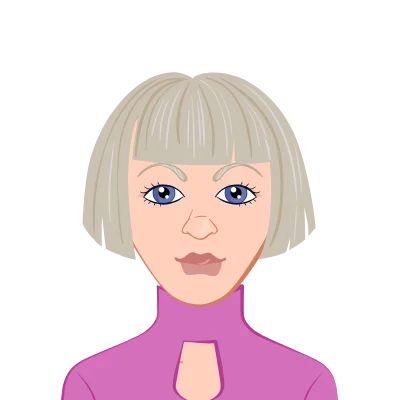
Welcome to another installment of our Creo Parametric tutorial series! In this article, we'll delve into the fascinating world of sketching in Creo Parametric, a powerful tool used by engineers and designers worldwide. We'll explore various aspects of creating sketches in the Sketch Mode-II, including dimensioning, filleting, working with splines, text placement, and importing 2D drawings. Whether you're a student or a professional looking to solve your Creo assignment, this guide will help you harness the full potential of Creo Parametric for your design projects.
Dimensioning the Sketch
Dimensioning is an integral aspect of the sketching process, playing a pivotal role in defining the size and position of various elements within your design. It is a fundamental step that ensures precision and accuracy, which are vital for creating functional and aesthetically pleasing products. In the context of Creo Parametric, a powerful computer-aided design (CAD) software, dimensioning can be efficiently achieved through various tools and techniques. Two such tools are the Baseline tool and the Replace tool, each serving a distinct purpose in the dimensioning process.

The Significance of Dimensioning
Dimensioning is the process of specifying the size, location, and orientation of geometric elements within a sketch or drawing. These dimensions provide critical information for manufacturing, construction, and quality control, as they guide engineers, technicians, and machinists in producing an accurate representation of the intended design. In the world of parametric design, where relationships between design elements are essential, precise dimensioning is a fundamental requirement. This precision facilitates the automatic adjustment of design features when a dimension is modified, maintaining design integrity and allowing for quick design iterations.
Dimensioning a Sketch Using the Baseline Tool
The Baseline tool in Creo Parametric is a versatile feature that simplifies the dimensioning process by allowing designers to efficiently add dimensions to sketches. Here's a step-by-step guide on how to use the Baseline tool effectively:
- Open your sketch in the Sketch Mode-II: To initiate dimensioning, you first need to have a sketch ready in Creo Parametric's Sketch Mode-II. This sketch could be a two-dimensional representation of a part or assembly.
- Select the 'Baseline' Tool: The 'Baseline' tool can typically be found in the sketching toolbar within Creo Parametric. Once selected, this tool enables dimensioning operations.
- Click on the Entities You Want to Dimension: The primary purpose of dimensioning is to measure and specify the distances or angles between geometric entities in your sketch. Use your cursor to click on the two or more entities (lines, arcs, or other geometric shapes) that you want to dimension.
- A Dimension Line Will Appear: After selecting the entities, a dimension line will appear, automatically indicating the distance or angle between them. This dimension line provides a visual representation of the dimension you are about to create.
- Adjust the Dimension Value as Needed: With the dimension line in place, you can adjust the dimension value according to your design requirements. This value can be specified directly, or you can use equations and mathematical relationships to define it parametrically.
The Baseline tool streamlines the dimensioning process by offering an intuitive and interactive interface, allowing designers to quickly and accurately specify dimensions in their sketches. By following these steps, you ensure that your design is properly dimensioned, paving the way for efficient and precise product development.
Replacing the Dimensions of a Sketch Using the Replace Tool
In the course of the design process, you may encounter scenarios where you need to replace existing dimensions with new ones. This could be due to design modifications, quality control measures, or simply the need to refine your sketch. Creo Parametric simplifies this task through the 'Replace' tool. Here's how you can use it:
- Open your sketch in the Sketch Mode-II: As with the Baseline tool, the first step is to have your sketch loaded in Creo Parametric's Sketch Mode-II.
- Select the 'Replace' Tool: Locate and select the 'Replace' tool from the sketching toolbar. This tool is specifically designed for replacing existing dimensions within your sketch.
- Click on the Dimension You Want to Replace: Use your cursor to click on the dimension you wish to replace. This action highlights the dimension you want to modify.
- Enter the New Dimension Value: With the existing dimension highlighted, you can now enter the new dimension value that you want to replace the old one with. This value can be specified according to your design requirements, ensuring that it accurately reflects your intended changes.
- The Old Dimension Will Be Replaced with the New Value: Once you enter the new dimension value, Creo Parametric will automatically replace the old dimension with the updated value. This ensures that your sketch remains accurate and in alignment with your design intent.
The 'Replace' tool is a valuable feature within Creo Parametric, offering an efficient way to update and modify dimensions within your sketches. This functionality is particularly beneficial when design changes are necessary, as it enables you to maintain consistency and accuracy in your parametric design.
Dimensioning is an essential component of the sketching process in Creo Parametric. It serves to provide precise measurements, ensuring that design elements are accurately positioned and sized. The Baseline tool streamlines the process of adding dimensions to your sketches, while the Replace tool simplifies the task of modifying existing dimensions. By mastering these dimensioning techniques, you can enhance the accuracy and efficiency of your parametric design projects, leading to better end results and reduced design iteration times.
Creating Fillets in Creo Parametric: Adding Curved Elegance and Reducing Stress
Fillets are a fundamental aspect of design in Creo Parametric, enhancing aesthetics and reducing stress concentrations within your models. These rounded corners not only provide a sleek, polished appearance to your designs but also play a critical role in strengthening parts, making them less susceptible to failure. Creo Parametric offers two primary filleting options – circular fillets and elliptical fillets – each catering to different design needs and providing greater flexibility.
The Significance of Fillets
Fillets, also known as fillet rounds, represent the process of rounding off sharp corners or edges within a model. They serve several crucial purposes in design and manufacturing:
- Stress Reduction: Fillets are strategically employed to minimize stress concentrations in parts. Sharp corners can act as stress risers, making a component more prone to fractures or failure. Fillets distribute stress more evenly, enhancing the overall structural integrity of the design.
- Enhanced Aesthetics: Beyond their structural advantages, fillets add a touch of elegance to your designs. They soften harsh lines, creating a more visually appealing product.
- Improved Flow: In fluid dynamics and airflow simulations, rounded corners promote smoother flow, reducing turbulence and drag.
- Ease of Manufacturing: Filleted edges are often easier to machine or produce compared to sharp corners, simplifying the manufacturing process.
Creating Circular Fillets
Circular fillets are an excellent choice when you need to create rounded corners with a consistent radius. Here's a step-by-step guide on how to create circular fillets in Creo Parametric:
- Open Your Sketch in the Sketch Mode-II: Before adding fillets, make sure you're in the Sketch Mode-II within Creo Parametric and have your sketch ready.
- Select the 'Circular Fillet' Tool: Within the sketching toolbar, locate and select the 'Circular Fillet' tool. This tool enables you to add circular fillets to your sketch.
- Click on the Two Lines You Want to Fillet: Position your cursor over the two lines that form the corner you wish to fillet. Click on these lines to select them.
- Specify the Fillet Radius: After selecting the lines, you'll need to define the radius of the circular fillet. Depending on your design requirements, specify the desired radius value. This value determines the size of the fillet and its impact on the corner.
- Apply the Circular Fillet: Once you've entered the radius value, Creo Parametric will automatically create the circular fillet, rounding off the corner. This fillet not only enhances the aesthetics but also strengthens the corner, reducing stress concentrations.
Circular fillets are a valuable design feature for adding smooth transitions between straight edges, which is particularly useful for enhancing the visual appeal and performance of your models. Whether you're designing mechanical components or consumer products, circular fillets are a versatile tool that can significantly improve your designs.
Creating Elliptical Fillets
In some instances, your design may require rounded corners with varying radii in different directions. This is where elliptical fillets come into play, offering a greater degree of design flexibility. Here's how to create them in Creo Parametric:
- Open Your Sketch in the Sketch Mode-II: As with circular fillets, you'll want to ensure you're in the Sketch Mode-II and have your sketch ready for editing.
- Select the 'Elliptical Fillet' Tool: Locate and select the 'Elliptical Fillet' tool within the sketching toolbar. This tool is specifically designed for creating elliptical fillets.
- Click on the Two Lines You Want to Fillet: Position your cursor over the two lines that form the corner to be filleted and click on them to select them.
- Define the Major and Minor Radii: Unlike circular fillets, elliptical fillets allow you to define both major and minor radii. The major radius determines the length of the fillet in one direction, while the minor radius determines it in the other direction. You can input these values to create the desired fillet shape.
- Apply the Elliptical Fillet: Once you've specified the major and minor radii, Creo Parametric will generate the elliptical fillet, rounding off the corner according to your design parameters. This feature is particularly useful when you need to achieve complex shapes with varying curvatures.
Elliptical fillets offer a level of design freedom not attainable with circular fillets, making them ideal for situations where you need to adapt to intricate design requirements. This feature enhances your ability to create sophisticated and aesthetically pleasing designs, making it a valuable tool in your design toolbox.
Fillets are indispensable elements in the design process within Creo Parametric. They bring both structural benefits and visual appeal to your models, while also contributing to ease of manufacturing. By mastering the use of circular and elliptical fillets, you can significantly enhance your design capabilities, producing not only stronger and more durable components but also more attractive and refined products. The choice between circular and elliptical fillets depends on the specific requirements of your design, ensuring that you have the tools necessary to achieve your desired outcomes effectively and efficiently.
Creating a Reference Coordinate System
In Creo Parametric, creating a reference coordinate system is essential when you need to position components accurately within an assembly. Here's how you can do it:
- Open your sketch in the Sketch Mode-II.
- Go to the 'Reference' tab and select 'Coordinate System.'
- Define the reference point for the coordinate system.
- Specify the X, Y, and Z axes as needed.
A reference coordinate system makes it easier to align and place components in your assembly.
Working with Splines
Splines are curved, freeform lines that are often used in complex designs. Creo Parametric offers versatile tools for creating and dimensioning splines.
Creating a Spline
To create a spline in your sketch:
- Open your sketch in the Sketch Mode-II.
- Select the 'Spline' tool.
- Click to add control points and shape your spline.
Splines are perfect for achieving smooth, organic shapes in your designs.
Dimensioning of Splines
To dimension a spline, follow these steps:
- Open your sketch in the Sketch Mode-II.
- Select the 'Dimension' tool.
- Click on the spline and specify the dimension value.
Adding dimensions to splines helps ensure precision in your design.
Modifying a Spline
Creo Parametric allows you to modify splines easily. To edit a spline:
- Open your sketch in the Sketch Mode-II.
- Select the 'Edit Spline' tool.
- Click on the spline and adjust the control points as needed.
This feature is invaluable when you need to refine your design.
Writing Text in the Sketcher Environment
Adding text to your sketches is essential for annotations and labeling. Here's how you can do it in Creo Parametric:
- Open your sketch in the Sketch Mode-II.
- Select the 'Text' tool.
- Click to place the text on your sketch.
- Enter the text content and format it as needed.
Text annotations are useful for conveying critical information within your designs.
Rotating and Resizing Entities
Creo Parametric allows you to easily manipulate entities within your sketch. To rotate or resize entities:
- Open your sketch in the Sketch Mode-II.
- Select the entity you want to modify.
- Use the 'Rotate' or 'Resize' tools from the toolbar to make adjustments.
These tools give you the flexibility to fine-tune your sketch to meet your design requirements.
Importing 2D Drawings in the Sketch Mode
Sometimes, you might need to incorporate existing 2D drawings into your Creo Parametric sketch. Here's how you can do it:
- Open your sketch in the Sketch Mode-II.
- Go to 'File' and select 'Import.'
- Choose the 2D drawing file you want to import.
This feature simplifies the process of integrating external data into your designs.
Conclusion
In conclusion, Creo Parametric's Sketch Mode-II offers a wide range of powerful tools for creating and dimensioning sketches. Understanding the basics of dimensioning, filleting, working with splines, text placement, and importing 2D drawings will significantly enhance your proficiency in using this software for design projects.
Whether you're a student tackling assignments or a professional working on complex projects, mastering these sketching techniques will undoubtedly boost your productivity and help you create precise and visually appealing designs in Creo Parametric. So, start sketching and bring your creative ideas to life with the power of Creo Parametric!