A Step-by-Step Exploration of Surface Modeling in Creo Parametric
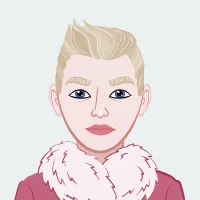
In the world of 3D design and engineering, the ability to create complex and realistic surfaces is a valuable skill. Whether you're an aspiring engineer, a seasoned CAD designer, or a student in need of Creo assignments, understanding the intricacies of surface modeling in Creo Parametric can be a game-changer. In this comprehensive guide, we will delve deep into surface modeling techniques, tools, and strategies within Creo Parametric. By the end of this blog, you'll have a solid grasp of how to create, edit, and optimize surfaces to bring your designs to life. If you need assistance with your Creo CAD assignment, we are here to provide support as you navigate the complexities of surface modeling in this powerful CAD software.
Creating Surfaces in Creo Parametric
Surface modeling is an essential aspect of 3D design in Creo Parametric, allowing designers to create complex and realistic shapes. In this section, we will explore various techniques for creating surfaces, starting with some of the fundamental methods.

Creating an Extruded Surface
Extruding a 2D profile into a 3D shape is one of the fundamental techniques in surface modeling. This process involves extending a 2D sketch profile in a specified direction to create a 3D surface. Here are the steps to create an extruded surface in Creo Parametric:
- Launch Creo Parametric: Open the Creo Parametric software and load your desired part or assembly.
- Select the Extrude Tool: Locate and select the Extrude tool from the toolbar.
- Define the Sketch Profile: Choose the plane on which you want to create the extruded surface and define the 2D sketch profile. This profile can be any closed shape, like a circle, rectangle, or custom sketch.
- Specify the Extrusion Direction and Depth: After defining the sketch, specify the direction in which you want to extrude it (e.g., up, down, left, or right) and set the extrusion depth, which determines the thickness of the surface.
- Adjust Additional Parameters: Creo Parametric provides additional options for tweaking your extruded surface, such as adding a taper angle or draft to the surface.
Creating a Revolved Surface
Revolved surfaces are created by rotating a 2D profile around an axis. This technique is particularly useful when designing objects with cylindrical or conical shapes. Here's a step-by-step guide on creating a revolved surface in Creo Parametric:
- Choose the Revolve Tool: From the toolbar, select the Revolve tool.
- Create or Select a 2D Profile: Choose a 2D profile on the sketch plane. This profile will serve as the cross-section that revolves around the axis.
- Define the Axis of Revolution: Specify the axis around which the profile will revolve. This axis can be an existing feature or a custom axis you create.
- Adjust Parameters: Customize the angle of revolution and any other parameters necessary to achieve the desired shape.
Creating a Sweep Surface
Sweep surfaces involve moving a 2D profile along a specified trajectory to create complex shapes. To create a sweep surface in Creo Parametric:
- Select the Sweep Tool: Find and select the Sweep tool in the toolbar.
- Create Your Sketch Profile and Trajectory Path: Define the 2D sketch profile you want to sweep and the trajectory path along which it will move.
- Adjust Parameters: Modify parameters like scaling and orientation to fine-tune your sweep surface.
Creating a Blended Surface
Blended surfaces are essential when you need to connect multiple surfaces seamlessly, creating the appearance of a single, continuous surface. To create a blended surface:
- Choose the Blend Tool: Select the Blend tool from the toolbar.
- Select Boundary Surfaces: Pick the boundary surfaces you want to blend together.
- Adjust Parameters: Configure parameters for continuity and blending type to ensure a smooth transition between the selected surfaces.
Creating a Swept Blend Surface
Swept blend surfaces are a combination of sweep and blend techniques. They involve sweeping a profile along a path and then blending it with adjacent surfaces. Here's how to create a swept blend surface in Creo Parametric:
- Select the Swept Blend Tool: Locate and choose the Swept Blend tool.
- Define the Sweep Profile, Path, and Blending Criteria: Create the sweep profile, set the path along which it will move, and configure blending criteria to achieve the desired shape.
Creating a Helical Sweep Surface
Helical sweep surfaces are particularly useful for designing objects with helical features, such as threads or spirals. To create a helical sweep surface:
- Choose the Helical Sweep Tool: Find the Helical Sweep tool in the toolbar.
- Define the Profile, Axis, Pitch, and Other Parameters: Specify the profile shape, the axis of revolution, pitch, and any other relevant parameters for your helical surface.
Creating a Surface by Blending the Boundaries
The Blend Boundaries tool in Creo Parametric allows you to blend the boundaries of two surfaces together seamlessly. Here's how to use it:
- Select the Blend Boundaries Tool: Locate and choose the Blend Boundaries tool.
- Pick the Two Boundary Surfaces to Blend: Select the two boundary surfaces you want to blend together.
These techniques are just the beginning of surface modeling in Creo Parametric. Each method provides unique capabilities for creating complex shapes and smooth transitions between surfaces, which are crucial for various design and engineering projects. In the next sections, we will explore more advanced techniques, surface editing tools, and the innovative Freestyle modeling environment offered by Creo Parametric.
Creating a Variable Section Sweep Surface Using the Sweep Tool
Variable section sweeps are ideal for designs that require the profile shape to change as it sweeps along a path. To create a variable section sweep surface in Creo Parametric:
- Use the Sweep Tool: Select the Sweep tool from the toolbar.
- Define the Initial and Final Sketch Profiles: Specify the initial and final sketch profiles that represent the starting and ending shapes of the sweep.
- Set the Path and Sweep Parameters: Define the path that the profile will follow and adjust sweep parameters to control how the profile changes along the path.
Creating Surfaces Using the Style Environment of Creo Parametric
The Style Environment within Creo Parametric provides a unique approach to surface modeling. It offers a more artistic and freeform way of creating complex surfaces. In this environment, you have access to tools that allow you to sculpt and manipulate surfaces as if you were working with clay or other modeling materials. This artistic approach can result in stunning and highly customized designs.
In the Style Environment, you'll find tools and features that are particularly useful for creating organic and freeform shapes. This environment empowers designers to think outside the box and explore unconventional design ideas.
The Style Environment's features include:
- Sculpting Tools: These tools allow you to push, pull, and shape surfaces as if you were working with digital clay.
- Direct Modeling: You can make immediate, real-time changes to surfaces, providing a dynamic and responsive design experience.
- T-spline Modeling: T-splines are a type of surface representation that allows for smooth transitions and complex shapes. The Style Environment includes T-spline modeling tools.
- Artistic Freedom: The Style Environment encourages creative freedom and experimentation, making it perfect for designs that don't conform to traditional parametric modeling.
- Surface Finishing: You can refine and polish surfaces in this environment to achieve high-quality aesthetics.
This section should give you an understanding of how the Style Environment in Creo Parametric opens up new possibilities for surface modeling and artistic expression.
Surface Editing Tools
Once you have created your surfaces, you may need to make adjustments and fine-tune them to meet your design requirements. Creo Parametric offers a set of powerful surface editing tools that facilitate these tasks.
Mirroring the Surfaces
Mirroring surfaces is a helpful technique for creating symmetrical designs. When you mirror a surface across a specified axis or plane, you duplicate the surface on the opposite side, ensuring perfect symmetry in your design.
Merging the Surfaces
Merging surfaces is essential for achieving smooth transitions between adjacent surfaces. This process involves connecting multiple surfaces to create a single, continuous surface, eliminating any visible seams or edges in your design.
Trimming the Surfaces
Surface trimming is used to remove unwanted or excess parts of a surface. By trimming surfaces, you can achieve the desired shape and contour in your design. This is a crucial step for ensuring that your surfaces fit together seamlessly.
Creating Fill Surfaces
Fill surfaces are useful for filling gaps, holes, or areas where surfaces do not meet perfectly. They help you create a visually seamless and manufacturable design, particularly in complex assemblies.
Creating Intersect Curves
Intersect curves are vital for defining precise intersection points between surfaces or other features in your design. These curves help you establish accurate connections and alignments between different components.
Creating Offset Surfaces
Offset surfaces are created by replicating existing surfaces at a specified distance. This technique is useful for generating clearance spaces or offsetting features within your design.
Adding Thickness to a Surface
In some cases, you may need to convert a surface into a solid. To do this, you'll need to add thickness to the surface, essentially giving it volume and turning it into a solid object. This step is essential for preparing your model for manufacturing or further analysis.
The surface editing tools in Creo Parametric empower designers to make precise adjustments, eliminate imperfections, and prepare surfaces for various downstream processes.
Converting a Surface into a Solid
Once you have created and fine-tuned your surfaces, the next step is often to convert them into solid objects. This transformation is necessary for various manufacturing processes and engineering analyses that require a solid, volumetric representation of your design.
Converting a surface into a solid in Creo Parametric typically involves the following steps:
- Identify the Surface: Select the surface that you want to convert into a solid. You can use the "Thicken" or "Offset" tools to give your surface thickness and turn it into a solid.
- Set Parameters: Define the thickness or offset value to determine how much material is added to the surface, effectively converting it into a solid.
- Review and Validate: Inspect the resulting solid to ensure that it aligns with your design intent and that there are no issues or inconsistencies.
Converting surfaces into solids is a crucial step, especially if your design needs to move into manufacturing, analysis, or simulation. It provides a complete and accurate representation of your design.
Creating a Round at the Vertex of a Surface
Adding rounds at the vertices of your surfaces is a vital step in surface modeling. Rounds help smooth out sharp corners and edges, improving the aesthetics of your design and enhancing its functionality. The process of creating rounds at surface vertices typically involves the following steps:
- Select the Vertex: Identify the vertex or corner of the surface where you want to add a round.
- Choose the Round Tool: Locate and select the Round tool from the Creo Parametric toolbar.
- Specify Parameters: Define the radius or size of the round, which determines how much curvature is applied to the vertex.
- Apply the Round: Click on the vertex to apply the round. Creo Parametric will automatically add the rounded feature to the selected area.
Adding rounds to surface vertices is essential for creating designs that are not only visually appealing but also ergonomic and safe for use. It minimizes sharp edges and makes your model more realistic and practical.
Freestyle Modeling Environment
The Freestyle modeling environment in Creo Parametric provides an innovative and artistic approach to surface modeling. This environment is perfect for designs that require freeform and organic shapes, which may not be achievable through traditional parametric modeling techniques.
Freestyle Dashboard
In the Freestyle Dashboard, you'll find a set of tools specifically designed for creating unique and organic shapes. Some key features of the Freestyle Dashboard include:
- Sculpting Tools: These tools enable you to manipulate surfaces in a freeform manner, allowing you to create complex, artistic designs.
- Direct Manipulation: The Freestyle environment supports direct manipulation of surfaces, providing real-time feedback as you shape your design.
- Artistic Freedom: This environment encourages creativity and experimentation, allowing you to explore unconventional design ideas.
- T-spline Modeling: The Freestyle environment includes T-spline modeling tools, which are well-suited for creating smooth, continuous surfaces.
- Surface Finishing: You can refine and polish surfaces in the Freestyle environment, achieving high-quality aesthetics.
The Freestyle modeling environment is particularly useful for industries like automotive and consumer product design, where designers need the flexibility to create complex, sculptural shapes. It offers an entirely different approach to surface modeling, allowing you to break free from the constraints of traditional parametric design.
Conclusion
Mastering surface modeling in Creo Parametric is an essential skill for engineers, designers, and anyone involved in 3D modeling. With a thorough understanding of the various surface creation techniques, editing tools, and the innovative Freestyle modeling environment, you can take your design projects to the next level. Whether you're working on automotive components, consumer products, or intricate industrial designs, Creo Parametric offers a versatile platform to bring your ideas to life. So, dive into the world of surface modeling and unleash your creativity in the realm of 3D design.