Unleashing the Power of Creo's Advanced Features for Smooth Transitions
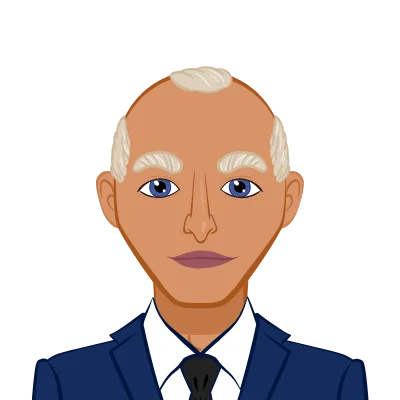
Creo, formerly known as Pro/ENGINEER, is a powerful parametric 3D CAD modeling software widely used in industries like engineering, manufacturing, and product design. It offers a plethora of tools and features to create complex and intricate 3D models. In this blog post, we will delve into the world of advanced modeling tools in Creo, focusing on various protrusion options, sweep features, blend features, the shell tool, datum curves, and draft features. If you need help with your Creo assignment, this exploration of advanced features will likely provide valuable insights and assistance for your tasks.
Protrusion Options
The Protrusion feature in Creo is the backbone of 3D modeling. It enables designers and engineers to bring their ideas to life by adding material to a model, forming shapes and structures. In this article, we will delve deeper into the advanced options for creating protrusions, with a specific focus on the powerful sweep features, alignment to existing geometry, thin sweep protrusions, and sweep cuts.
Sweep Features: Unleashing the Power of Trajectories
Sweep features are invaluable when you need to create complex shapes by moving a 2D sketch along a defined trajectory in a 3D space. This capability opens up a world of possibilities for creating intricate and innovative designs. Here's how you can use sweep features to their full potential:

- Sketching the Profile:
- Begin by sketching the profile you want to sweep. This sketch defines the cross-section or shape that will move along the trajectory.
- Defining the Trajectory:
- Next, create a trajectory sketch that defines the path the profile will follow. This sketch can be a 2D path in the desired shape or a 3D trajectory that guides the profile in a specific direction.
- Selecting the Sweep Feature:
- Now, it's time to select the Sweep feature in Creo. This feature allows you to specify the profile and trajectory sketches that will be used in the sweep operation.
- Customizing the Sweep:
- Creo provides a range of options to customize the sweep operation. You can control the orientation of the profile, adjust its size, and define other parameters by using the various options in the Sweep dialog. This level of control is essential when you need to create precise and intricate shapes.
Aligning a Sketched Trajectory to Existing Geometry
There are situations when you need your trajectory to align perfectly with existing geometry. Creo simplifies this process by offering a "Project" command. This feature allows you to align your trajectory sketch to the geometry of your choice. Here's how it works:
- Select the Trajectory Sketch:
- Choose the trajectory sketch that you want to align with existing geometry.
- Use the "Project" Command:
- Within Creo, the "Project" command is a powerful tool. When applied to the trajectory sketch, it allows you to select the specific geometry elements you want the sketch to align with.
- Choosing the Geometry:
- Once you activate the "Project" command, you can choose the edges, surfaces, or other geometry that will serve as the reference for your trajectory. Creo will automatically adjust the trajectory sketch to align with the chosen geometry.
The ability to align a trajectory sketch with existing geometry is particularly useful when you're designing parts that must fit precisely with other components or follow a specific path in a complex assembly.
Creating Thin Sweep Protrusions: Precision in Thin-Walled Features
Thin-walled features are common in many designs, and Creo offers a solution to create them with precision. When you need to add thin protrusions, you can specify the thickness and control the direction of the thin wall during the sweep operation. Here's how to do it:
- Start with the Sweep Feature:
- Begin by selecting the Sweep feature in Creo, just as you would for a regular sweep operation.
- Customize the Thickness:
- While configuring the sweep, you'll find options to define the thickness of the sweep. Specify the desired thickness based on your design requirements.
- Control the Direction:
- Creo allows you to control the direction of the thin wall. You can choose whether the thin wall extends outward or inward, depending on your design intent.
Creating thin sweep protrusions is essential when working on designs that involve components with specific thickness requirements, such as sheet metal parts or enclosures.
Creating a Sweep Cut: Removing Material with Precision
Sweep cuts are the inverse of sweep protrusions. They are used to remove material from a model along a specified path. This is a valuable tool for creating slots, grooves, or other cutouts with precision. To create a sweep cut, follow a process similar to creating a sweep protrusion:
- Select the Sweep Feature:
- Start by selecting the Sweep feature, just as you would for a protrusion.
- Define the Profile and Trajectory:
- Choose the profile sketch and the trajectory sketch that defines the path along which the cut will be made.
- Select the "Cut" Option:
- In the Sweep dialog, make sure to select the "Cut" option. This tells Creo that you want to remove material instead of adding it.
By using sweep cuts, you can create intricate cutouts in your models with precision and accuracy. This is especially valuable in designs where components must fit together seamlessly, or where you need to create features that serve specific functional purposes.
Blend Features
In the world of 3D modeling, creating smooth transitions between different parts of your model is a crucial aspect of achieving both aesthetics and functionality. Creo, a powerful parametric 3D CAD software, offers an array of advanced blend features to assist designers and engineers in this endeavor. In this article, we will explore these blend features, including parallel blend, rotational blend, general blend, and the unique blend vertex tool.
Understanding the Importance of Blending
Blending, in the context of 3D modeling, is the technique of creating smooth transitions between various surfaces, edges, or corners of a model. This process is vital for improving the overall look and feel of a design, enhancing its ergonomic qualities, and ensuring that the model meets specific engineering requirements.
Parallel Blend: Crafting Seamless Connections
Parallel blending is a powerful tool in Creo, designed to create seamless transitions between two adjacent surfaces that are parallel to each other. It is often used to fillet or chamfer sharp edges. The process to create a parallel blend is straightforward:
- Select Edges: Begin by selecting the edges of the surfaces you wish to blend.
- Specify Blend Radius: Next, specify the desired blend radius. This parameter determines the size of the transition area.
- Automatic Generation: Once you've defined the edges and the radius, Creo takes care of the rest, automatically generating a smooth transition between the selected edges. This feature is particularly useful in making sharp corners more user-friendly and visually appealing.
Rotational Blend: Curved Elegance along Circular Trajectories
When you need to create rounded or filleted edges along a circular trajectory, the rotational blend comes to your rescue. This feature allows for precise control over the radius and angle of the blend, resulting in highly customizable results. It's ideal for enhancing the aesthetic appeal of your designs and ensuring ergonomic perfection. Here's how to create a rotational blend:
- Select Edges or Surfaces: Start by selecting the edges or surfaces along which you want to create the blend.
- Define the Radius and Angle: Specify the desired blend radius and the angle of the blend. This angle control allows you to create curves that match your design intent perfectly.
- Create the Blend: After specifying the necessary parameters, Creo generates the rotational blend along the defined trajectory. This feature is invaluable when you want to add a touch of elegance to your designs.
General Blend: Versatility in Creating Transitions
For situations where your design requires blending surfaces or edges with varying angles and directions, the general blend feature offers the versatility and control you need. This tool provides a higher degree of customization in the blending process, making it ideal for creating transitions in complex shapes and models. Here's how to use general blend:
- Select Multiple Surfaces or Edges: Unlike parallel or rotational blends, you can select multiple surfaces or edges with varying angles and directions.
- Customize Parameters: Specify the desired blending parameters, which may include radius, angle, and more, depending on the complexity of your design.
- Fine-Tune the Transition: Creo's general blend feature enables you to fine-tune the transition, ensuring it meets your precise design requirements. It is a go-to tool when dealing with intricate and non-uniform geometries.
Blend Vertex: Precision at the Corners
For designers working with intricate geometries or complex models, the blend vertex tool in Creo offers a unique solution. This tool allows you to blend the vertices of surfaces, creating smooth connections at the corners of your models. It's particularly valuable when you need to ensure that the corners of your designs are free from sharp edges or abrupt transitions. Here's how to use blend vertex:
- Select Vertices: Start by selecting the vertices at the corners of your model that you want to blend.
- Specify Blend Parameters: Define the blending parameters, which may include radius and angle, to determine the extent of the blend.
- Create Smooth Transitions: Once you've chosen the vertices and specified the parameters, Creo generates smooth transitions at the selected corners, ensuring a polished look and comfortable handling of the final product.
Shell Feature
The Shell feature in Creo is used to hollow out a solid model, leaving a thin wall or shell. This is essential for creating components with hollow interiors, such as casings and enclosures.
Creating a Constant Thickness Shell
To create a constant thickness shell, select the faces of the model you want to shell, specify the wall thickness, and Creo will automatically remove the interior material, leaving the desired shell thickness.
Creating a Variable Thickness Shell
In some cases, you may need a variable thickness shell. Creo allows you to define different thickness values for different sections of the model, providing even more design flexibility. This is particularly valuable for creating components with varying structural requirements.
Datum Curves
Datum curves in Creo are reference entities that can be used to guide or control various modeling operations. Let's explore how to create datum curves.
Creating a Datum Curve by Using the Curve Button
To create a datum curve, simply click on the "Curve" button and select the desired curve type. You can create a wide range of curves, including lines, arcs, splines, and more. Datum curves are often used as references for other features or as tools for creating complex geometry.
Creating a Datum Curve by Sketching
Sketching is another way to create datum curves. You can draw a curve directly on the sketching plane and then convert it into a datum curve. This method offers more control over the curve's shape and position.
Creating a Curve by Using the Intersect Option
The "Intersect" option allows you to create datum curves by intersecting existing surfaces, edges, or other curves. This is particularly useful for generating curves that follow the shape of your model.
Creating a Curve by Using the Project Option
The "Project" option enables you to project existing geometry onto a sketching plane, creating datum curves that match the shape of the projected objects. It's a handy tool for capturing complex geometries.
Creating a Curve by Using the Wrap Option
The "Wrap" option lets you create datum curves by wrapping them around a surface. This is useful when you want a curve to follow the contours of a 3D surface.
Draft Features
Draft features are essential when designing parts that require angled or tapered surfaces. Adding draft angles to your model allows for easy ejection in mold design and ensures smooth manufacturing processes.
In Creo, you can apply draft to a specific set of faces or to the entire part. To create draft features, follow these steps:
- Select the faces to which you want to apply draft.
- Specify the draft angle and direction.
- Creo will automatically generate the draft, ensuring that your model complies with the specified angles.
Conclusion
In this blog post, we've explored a variety of advanced modeling tools in Creo, including sweep features, blend features, the shell tool, datum curves, and draft features. These tools offer designers and engineers the flexibility and precision needed to create intricate 3D models for various applications. By mastering these features, you can take your Creo modeling skills to the next level and tackle even more complex design challenges.
In the next part of this series, we will continue our exploration of advanced modeling tools in Creo, delving into more exciting features and techniques that will enhance your 3D modeling capabilities. Stay tuned for the next installment!
Remember, if you're a student with Creo assignments, you can always reach out to our website for professional assistance with your projects. We're here to help you excel in your Creo journey!